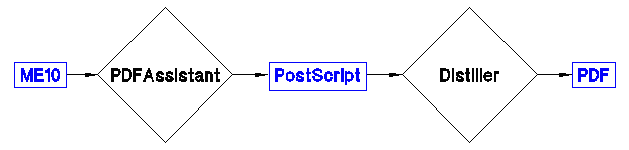
|
PDFAssistant for CoCreate ME10 |
INSTRUCTION GUIDE
1.
Basic concepts
PDFAssistant (PDFA) is built around the very popular Adobe Acrobat Distiller product. This software accepts PostScript files as input and outputs PDF files. PDF stands for Portable Document Format and is very well suited for both distribution and long-term, system/platform independent storage. PDF files may be viewed with free software and is popular on the Internet. PDFA is extremely versatile. It works perfectly well on all Windows platforms and in full ME10 (8.7 onwards), ME Viewer (10.x) and even the evaluation version of ME10 (10.x)
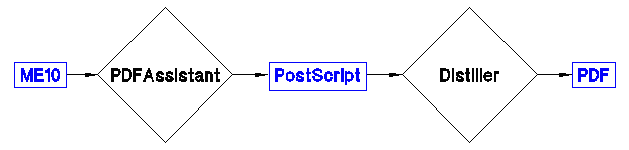
PDFAssistant does not actually generate PDF files. It simply makes the job of doing so much, much easier. It makes sure everything is done correctly and not least quickly. It is the speed of PDFAssistant that makes it the ideal solution for companies requiring the conversion of large numbers of drawings. PDFAssistant supports DXF, DWG, IGES, MI and TIFF formats.
The main task of PDFAssistant is to get PostScript files of the correct format, scale, orientation and quality into the "in" folder used by the distiller to generate PDF files.
Secondary features of PDFAssistant are file generation monitoring and relocation. These features give the user confidence in the process he or she is conducting - especially if large numbers of drawings are being converted.
PostScript files placed in a monitored folder such as "c:\temp\in" will be converted automatically into PDF format and placed in "c:\temp\out". The "->Dest." macro moves all the PDF appropriate files to the destination folder.
Two types of usage are allowed: menu-based for straightforward conversion of large drawings in folders and macro-based for one-by-one file conversion. The macro-based version allows easy integration into existing ME10 file-storage and print routines.
A full set of options is available allowing a choice of format standards and sizes, watermarks, file-name, date etc.
2.
Getting started: the PDFAssistant menu
To start the menu-based version of PDFA simply enter PDFA in the command line of ME10.
PDFA activates this menu:
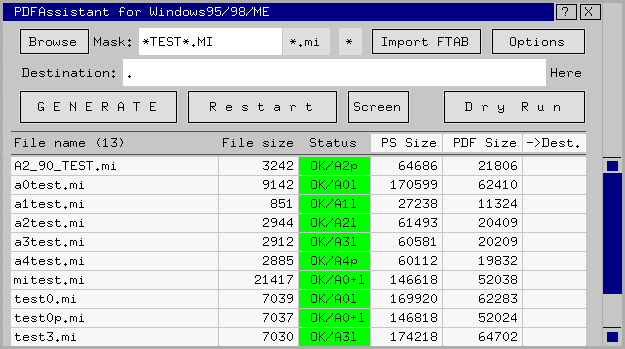
Here is a summary of all the commands provided in the PDFA menu:
1. Browse
Activates the classical file browser for fast folder navigation and setting of the "current_directory".
2. Mask
This is the same as the mask used in the classical file browser. The mask is a filter which is used to display only a certain variety of file. Wildcards (* or ?) may be used. Common wildcards are provided: "*.mi" and "*".
Tip: Can be double-clicked!
3. Import FTAB
Brings the filtered file list into the PDFA menu without starting the PostScript generation routine.
4. Options
Activates the option menu (described in the next section).
5. Destination
All files generated must have a destination. In this case the destination is identical to the current directory. It can be changed to an absolute folder name e.g. "c:\My documents". It is not until "->Dest." Is used that the PDF files are copied to the destination folder.
Tip: Click on "Here" to quickly change the destination to "."
Tip: Can be double-clicked!
6. GENERATE
Generate takes the displayed list of files (drawings), loads them one-by-one and generates PostScript files. As the process progresses the size of the PostScript files is displayed in the list.
During this process PostScript files are presented to the distiller in the PDF Output folder (in). The distiller takes the PostScript file and converts it into PDF format in the PDF Output folder (out). The PDF file will remain in this folder until "->Dest." Is used.
7. Restart
If for some reason the generation process stops, it can be restarted again at the same point from where it stopped.
8. Screen
This allows the generation of PostScript files from a
drawing on the screen. You will be asked for a file-name for the PostScript
(PDF) file. The resulting files will be created in the PDF Output in/out
folders. Unless the same file name is used as an existing file in the table,
the resulting file cannot be moved to the destination folder. Otherwise it must
be located and managed manually.
9. Dry Run
This simulates the Generation process allowing the viewing of the files shown in the list. No PostScript of PDF files are produced and no feedback of file size is given.
10. File name
This column displays the file name of the files to be processed. These files can be MI, DXF, DWG, IGES or TIFF format. Files of other, non-loadable, formats will be ignored by PDFA and a "Fail" message will be shown in the list. The number of files in the list is shown in brackets.
11. File size
This column displays the file size of the files to be processed. Generally, PDF files are between 2 and 20 times larger than the original files depending on their compression.
12. Status
As the Generation process progresses the result of each drawing load and "print" will be displayed. The result can be either OK or Fail. If the result is OK the drawing format size will also be displayed.
Here is a guide to what the various format codes indicate:
|
|
A4p = A4 portrait |
|
|
Bl = ANSI Tabloid landscape |
|
|
A0+l = A0 (oversize) landscape |
|
|
Cp = ANSI C portrait |
13. PS Size
This column shows the size of each PostScript file. Since the distiller has the ability to delete "used" PostScript files, this list may be refreshed by clicking on "PS Size".
14. PDF Size
If, after the generation routine is complete and the distiller is active, the size of all PDF files in the "out" folder can be checked by clicking "PDF Size" . If a PDF file is found, the PS Size figure will be deleted.
15. ->Dest.
Clicking on "->Dest." Moves each PDF file from the PDF Output folder "out" to the destination folder. It also determines the size of the PDF file and displays it.
3. Getting started: PDFA Options
|
1. PDF Output folder (in/out) In order to make management of the distiller as simple as possible, only one output folder is required. All PostScript files are sent to this folder (in) and all PDF files generated here (out).
|
||
|
2. Accept ISO formats Allows the automatic selection of ISO formats. If ANSI formats is not selected then ISO formats will always be preferred. 3. Max. ISO size If ISO formats are accepted and the drawing exceeds the max. ISO format size, the PDF image will be reduced to fit the maximum size. |
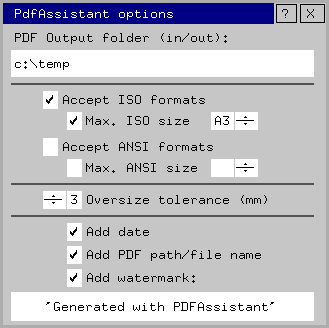 |
4. Accept ANSI formats Allows the automatic selection of ANSI formats. If ISO formats is not selected then ANSI formats will always be preferred. 5. Max. ANSI size If ANSI formats are accepted and the drawing exceeds the max. ANSI format size, the PDF image will be reduced to fit the maximum size. |
6. Oversize tolerance (mm)
As some drawings may be slightly bigger than the standard formats it is possible to accept drawings up to 9mm larger. Therefore, a drawing that is 215 mm across may still be accepted as A4 portrait if the tolerance is at least 5mm.
7. Add date
Allows the automatic addition of the DATE to all drawings. The text is placed in the bottom, left-hand corner of the drawing.
8. Add PDF path/file name
Allows the automatic addition of the path to the location and file name of the drawings. The text is placed in the bottom, left-hand corner of the drawing.
9. Add watermark:
Adds a "watermark" at the center of the drawing. The contents of the watermark can be edited by clicking in the field below.
Note that all added texts are added to the drawing and are independent of settings in the distiller software.
4.
PDFA scenarios
1. Create PDF files of all MI files in the current directory accepting only ISO formats.
Procedure:
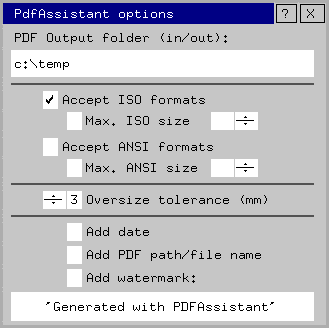 |
a)
PDFA b)
Click on the mask .mi c)
Click on Options d)
Select Accept ISO formats if it isn't already selected. e)
De-select Accept ANSI formats if it's already selected. f)
De-select Max. ISO size. g) Run Generate from the main PDFA menu. |
Finally, if the distiller software has been running you can check the PDF file sizes and then move them all to the destination folder.
2. Create PDF files of all DXF files in the current directory accepting only ANSI formats and a maximum size of C.
Procedure:
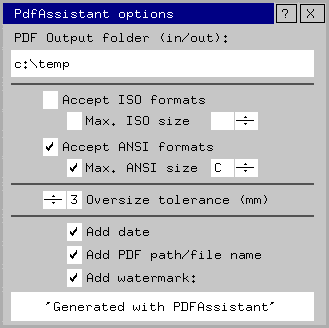 |
a)
PDFA b)
Click on the mask field and enter "*dxf" c)
Click on Options d)
Select Accept ANSI formats if it isn't already selected. e)
De-select Accept ISO formats if it is already selected. f)
Select Max. ANSI size g)
Click
on the jog-arrows to set the max. size to "C" h) Run Generate from the main PDFA menu. |
3. Create a PDF file of the drawing already on the screen. Accept any format but don't add any watermarks, dates or file names.
Procedure:
a)
PDFA
b)
Click on Options
c)
Select Accept ANSI formats if it isn't already selected.
d)
Select Accept ISO formats if it isn't already selected.
e)
De-select Max. ANSI size if it's already selected.
f)
De-select Max. ISO size if it's already selected.
g)
De-select the date, file and watermark options.
h)
Click on Screen and enter a "name" for the PDF
file.
The PostScript file (and PDF file) will be generated independent of the contents of the PDFA menu. Use your PC's file browser afterwards to locate and place the PDF file correctly.
4. Create a PDF file of a drawing in the current directory ("imported.dxf"). Accept any format but don't add any watermarks, dates or file names.
Procedure:
a)
PDFA
b)
Click on Options
c)
Select Accept ANSI formats if it isn't already selected.
d)
Select Accept ISO formats if it isn't already selected.
e)
De-select Max. ANSI size if it's already selected.
f)
De-select Max. ISO size if it's already selected.
g)
De-select the date, file and watermark options.
h) On
the command line write: GENERATE_POSTSCRIPT "imported.dxf" "imported.pdf" and
enter.
The file "imported.dxf" will be translated and then loaded into ME10. The PostScript file will then be generated and converted into PDF.
| PDFAssistant is the property of Darren Litherland |
| Copyright 2001 |
| v.1.0 20010528 |